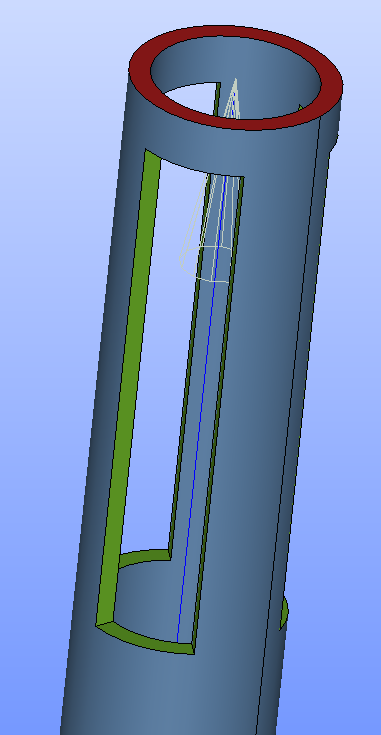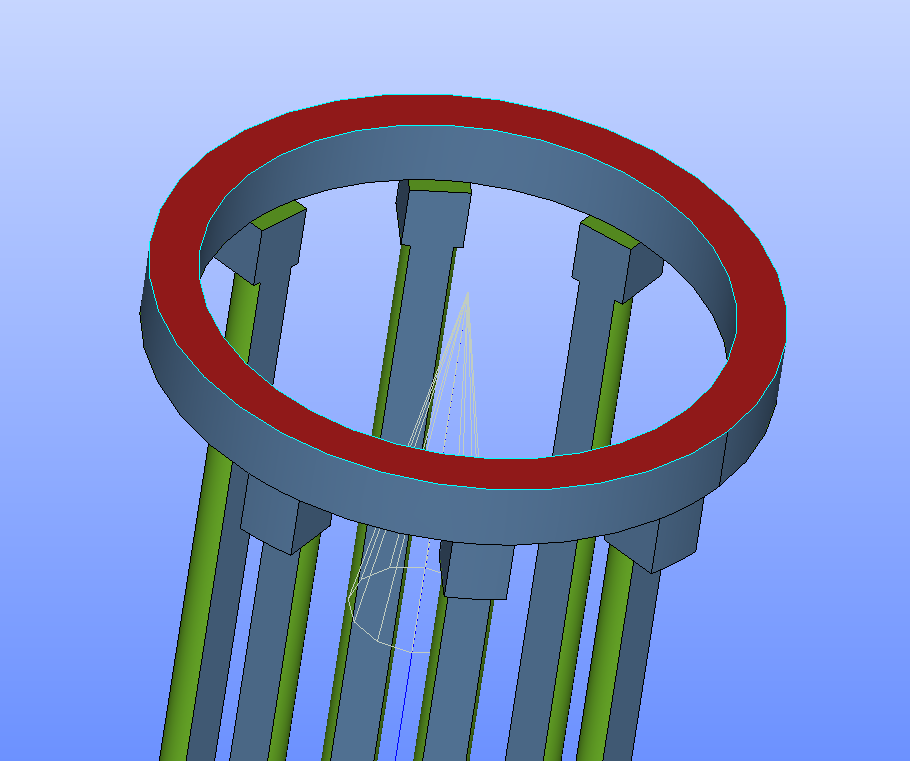HiFiMagnet Salome Plugin
Welcome to HiFiMagnet Salome Plugin documentation!
| The HiFiMagnet Salome Plugin documentation describes its installation, its features, its uses and provides some references. |
| If you find errors or omissions in this document, please don’t hesitate to submit an issue or open a pull request with a fix. We also encourage you to ask questions and discuss any aspects of the project on the HiFiMagnet Gitter forum. New contributors are always welcome! |
Introduction
The HiFiMagnet Salome Plugin allows to easily:
-
define CAD geometry for Solenoidal High Field Magnet
-
mesh these geometries.
In a near future, the plugin will also provides tools:
-
to define files required for running simulations,
-
to run calculations either locally or remotely,
-
to analyze the results
The meshing features require a license to MeshGems suite.
Quick Starts
This document will illustrate how to simply use HiFiMagnet Salome plugin and give examples for most common operations.
Custom installation, eg. for native installation, is detailed in the dev section.
1. Getting HiFiMagnet Salome plugin
They are several way to use HiFiMagnet Salome plugin. The easiest way is to use container, either Docker based or Singularity based. If your system support singularity containers we recommend to use them instead of Docker ones.
1.1. from sregistry
To get the Salome singularity image you need first to get you token on a valid sregistry:
-
connect to the Sregistry service (eg cesga sregistry use the FiWare authentification}
-
in the top right scrolling menu with your user id, select Token
-
copy the line to a
.sregistryin your home directory
Then from a terminal:
export SREGISTRY_CLIENT=registry
export SREGISTRY_CLIENT_SECRETS=~/.sregistry-cesga
[export SREGISTRY_STORAGE=...]
sregistry pull --name salome-8.4.0.simg hifimagnet/salome:8.4.0The singularity image will be downloaded to a file name: hifimagnet-salome-8.4.0.simg.
|
|
|
On some systems (eg without NVidia graphic video card), it may be more convenient to use |
1.2. from dockerhub
You need to be member of Feel++ team on dockerhub to be able to download the image. To get the image:
docker login
docker pull feelpp/salome:8.4.0-nvidiaCheck the existing docker images on feelpp/salome dockerhub
|
|
To use Salome in GUI mode the docker container should contain appropriate graphics drivers. Actually only nvidia graphic cards are supported. To custom the images for you graphics card you should have a look at the scripts generating the images. For system without Nvidia graphic card, we recommend to |
1.3. Install from Lncmi Salome_Packages
You can also download the binaries for you platform and the corresponding installation script. Supported platforms are:
-
Debian/Stretch
-
Ubuntu/Xenial (aka 16.04 LST)
|
On Windows 10 Pro with WSL enabled, you can also follow this procedure to install HiFiMagnet Salome plugin. Before running just install a X11 server. We recommend MobaXterm 10.9 or latter. |
2. Running HiFiMagnet Salome plugin
HiFiMagnet Salome plugin can be run either in GUI or TUI mode. TUI stands for Terminal User Interface.
To switch to TUI mode, use -t option.
Add -b option to the use TUI in batch mode.
2.1. from Singularity container
Assuming we use salome.simg singularity image:
singularity exec [--nv] \
-H $HOME:/home/$USER \
-B $STORE/Distene/:/opt/DISTENE/DLim \
salome.simg \
salome [-t -b] ...Note the --nv flag is mandatory to run in GUI mode and is only supported by nvidia drivers.
2.2. from Docker container
xhost local:root
docker run -ti --rm -e DISPLAY \
--net=host --pid=host --ipc=host \
--env QT_X11_NO_MITSHM=1 \
-v /tmp/.X11-unix:/tmp/.X11-unix \
-v $HOME/.Xauthority:/home/feelpp/.Xauthority \
-v /opt/DISTENE/DLim:/opt/DISTENE/DLim \
feelpp/salome:8.4.0-nvidia salome [-t -b] ...|
On Windows:
On MacOs X:
You may need to adapt the line to get the working See this presentation for details |
2.3. Main commands
We will omit the part of the command related to the use of Singularity or Docker to only give the Salome command. If you plan to run these commands from a Singularity or Docker image, just start the container (see here, watch out to not forget to enable the display if you want to use the GUI mode).
Examples files may be found here.
The structure of the yaml file describing the geometry and mesh be generated will
be described in the data structure section.
salome [-m GEOM,SMESH,HIFIMAGNET] [-t -b] \
${HIFIMAGNET}/HIFIMAGNET_Cmd.py \
args:--cfg=Insert-H1H4-Leads-2t.yaml[,--air[,--infty_Rratio=2,--infty_ZRatio=1.5],--mesh]$HiFiMagnet is the install directory of HiFiMagnet Salome plugin, eg /opt/SALOME-8.4.0-Debian-DB9.5/BINARIES-DB9.5/HIFIMAGNET/bin/salome.
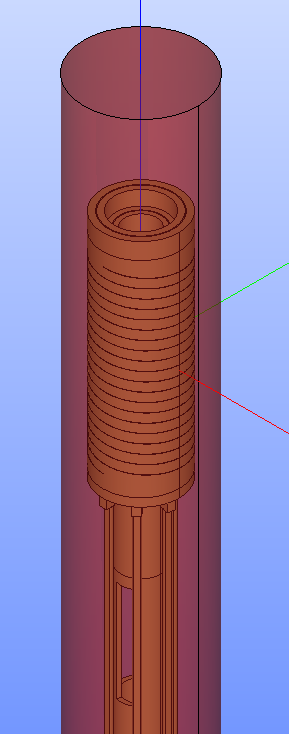
Insert-H1H4-Leads-2t.yaml can be found in /usr/local/share/salome/H1H4 in singularity images.
|
2.4. On Remote desktop
-
copy MeshGems licence file on your account in the Visu resource in
${LICDIR}directory -
pull Salome HiFiMagnet image with Mesa support from Sregistry.
export SREGISTRY_CLIENT=registry
export SREGISTRY_CLIENT_SECRETS=$HOME/.sregistry
export SREGISTRY_STORAGE=$LUSTRE/singularity_images
module load singularity
singularity run -B /mnt shub://sregistry.srv.cesga.es/mso4sc/sregistry --quiet pull hifimagnet/salome-mesa:8.4.0Then to run Salome type:
module load singularity
singularity run --nv -B ${LICDIR}:/opt/DISTENE/DLim:ro --app salome ${SREGISTRY_STORAGE}/hifimagnet-salome-mesa-8.4.0.simgYou can also start the container:
singularity exec -B ${LICDIR}:/opt/DISTENE/DLim:ro -${SREGISTRY_STORAGE}/hifimagnet-salome-mesa-8.4.0.simgand run type the following command within the container:
GALLIUM_DRIVER=llvmpipe salomeAlternatively you can also use run_salome.sh:
./run_salome.sh -l ${LICDIR} [-i [${SREGISTRY_STORAGE}/]hifimagnet-salome-mesa-8.4.0.simg]Data Structure
An insert consists in a set of:
-
helices,
-
connection rings
and eventually an inner and an outer currentLead.
Each structure is defined as a yaml file.
1. helix structure
An helix is actually a cylindrical tube which exhibit a single or double helical cut made by EDM.
The path of the helical cut is provided in a separate file *_cut_salome.dat.
!<Helix>
name: HL-31_H1, (1)
dble: true, (2)
odd: true, (3)
r:, (4)
- 19.3
- 24.2
z:, (5)
- -226
- 108
cutwidth: 0.22, (6)
axi: !<ModelAxi>, (7)
...
m3d: !<Model3D>, (8)
...
shape: !<Shape>, (9)
...| 1 | name of the CAD to be created (it corresponds to the name in the Lncmi Bureau d’Etudes nomemclature). |
| 2 | specify if the helix is single or double (ie. helical cut). |
| 3 | specify if the helix is odd or even (the helical cut patch orientation changes from one helix to the other). |
| 4 | the radial dimension in mm. |
| 5 | the axial dimension in mm. |
| 6 | the width of the helical cut. |
| 7 | the corresponding axi model. |
| 8 | the ………… 3d model. |
| 9 | definition of the shape added along the helical path |
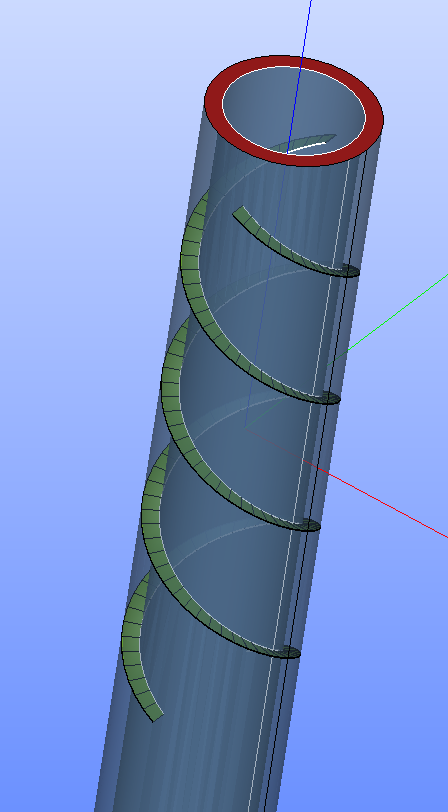
1.1. axi structure
The axi structure defines the helical cut along with the file *_cut_salome.dat
axi: !<ModelAxi>
name: "HL-31.d", (1)
h: 86.51, (2)
pitch:, (3)
- 17.302
turns:, (4)
- 10| 1 | name of the axisymetrical description of the magnet (see magnettools) |
| 2 | half electrical length; \(2h\) corresponds to the axial length of the helical path centered on the origin. |
| 3 | list of pitch \(p_i\) |
| 4 | list of turns \(n_i\) |
The helical path consists in a set of \(i\) helices with a pitch \(p_i\) and a number of turns \(n_i\)
1.2. m3d structure
m3d: !<Model3D>
cad: "HL-31-202MC", (1)
with_shapes: false, (2)
with_channels: false, (3)| 1 | name of the CAD geometry (usually stems from the Bureau d’Etudes nomemclature to keep track of the CADs) |
| 2 | indicates wether shapes are added or not on the helical path |
| 3 | indicates wether micro-cooling channels are added (only for radial helices) |
1.3. shape structure
shape: !<Shape>
name:, (1)
profile: "", (2)
length: 0, (3)
angle: 0, (4)
onturns: 0, (5)
position: ABOVE, (6)| 1 | name of the shape to be added (actually it’s the name of the shape file description without extension ) |
| 2 | name of CAD profile (this name comes from the Bureau d’Etudes nomemclature to keep track of the CADs) |
| 3 | angular length of the shape in degree |
| 4 | angular shift between 2 consecutive shapes (optionnal) |
| 5 | specify on wich turns the shape are disposed |
| 6 | orientation of the shape (values valid are …) |
The shape file description is a simple .dat file that defines the number of points of the shape and theirs coordinates in a local cartesian frame:
#Shape : HL-31-985 pour H14
#N_i
20
#X_i F_i
-3.75 0
...
3.75 01.4. helical cut structure
The geometry of the helical cut is computed using MagnetTools. It provides
the coordinates of the cut in developed form which will be mapped onto the outer cylinder boundary of an helix.
# Fichier de decoupe Salome V7.3.0, (1)
# Fichier d'Optimisation [Aubert] : HL-31_H1_.d
# author: trophime
# date : Tue Sep 30 13:32:59 2014
#
# Orientation : gauche
#theta[rad] Shape_id[] Z[mm], (2)
#
-0.00000000e+00 0 8.65100000e+01
-1.83673270e+00 0 7.78590000e+01
...
-5.15703414e+01 0 -7.78590000e+01
-5.34070738e+01 0 -8.65100000e+01| 1 | header |
| 2 | theta, Z_i defines the coordinates of the point in a 2D cartesian frame (note: \(\text{theta} \in [0,2\pi*n_{turns}\)] with \(n_{turns}\) the total number of turn of the path) and Shape_id indicates the precense or absence of shape and eventually of micro-cooling channel |
ring
A ring ensure the electrical and mechanical connection between 2 consecutive helices. It is a cylinder eventually with \(n\) cylindrical slots, disposed at regular angular interval \(angle\) in it to ensure a proper cooling of the connected helices.
!<Ring>
name: Ring-H1H2, (1)
BPside: true, (2)
r: [19.3, 24.2, 25.1, 30.7], (3)
z: [0, 20], (4)
fillets: false, (5)
n: 6
angle: 46| 1 | name of the CAD to be created (it corresponds to the name in the Lncmi Bureau d’Etudes nomemclature). |
| 2 | specifiy the position of the ring: either on Low pressure (eg BPside=true) or High Pressure side (eg BPside=false) |
| 3 | the radial dimension in mm. |
| 4 | the axial dimension in mm. |
| 5 | indicates the presence or the absence of cylindrical slot |
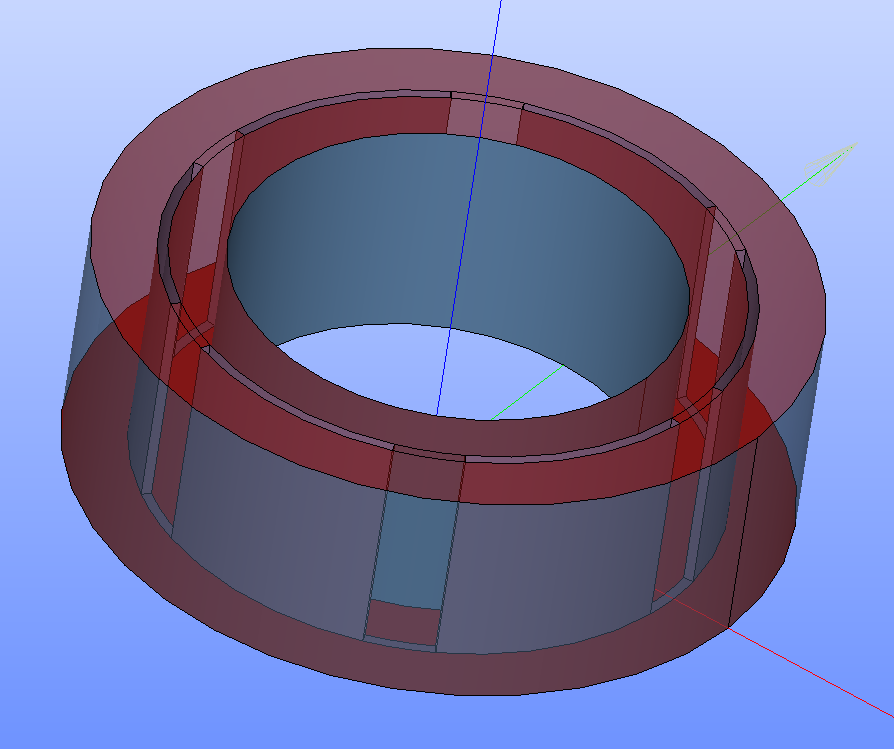
2. insert
!<Insert>
name: "HL-31", (1)
Helices:, (2)
- HL-31_H1
...
Rings:, (3)
- Ring-H1H2
...
CurrentLeads:, (4)
- inner
- outer-H14
innerbore: 18.54, (5)
outerbore: 186.25, (6)
HAngles:, (7)
RAngles:, (8)| 1 | name of the CAD geometry |
| 2 | list of helices |
| 3 | list of rings |
| 4 | define inner and outer current leads |
| 5 | radius of the inner bore tube |
| 6 | radius of the external tube holding the helices insert |
| 7 | angular orientation of helices (optionnal) |
| 8 | angular orientation of rings (optionnal) |
3. mesh
The mesh is generated from the command line when the option --mesh is passed to salome.
The first time the mesh is generated, a file , namely Insert_meshdata.yaml where Insert.yaml is
the actual yaml cfg file used in the main command line, is also created containing main mesh parameters.
This file may be later used to regenerate the same mesh or modify to get a finner or coarser mesh.
So far only MeshGems mesher is supported.
Here is an example of the yaml cfg file:
!<MeshData>
geometry: BancMesure_H3H4, (1)
name: BancMesure_H3H4-air, (2)
algosurf: BLSURF, (3)
algovol: GHS3D, (4)
Gradation: 1.05, (5)
KeepFiles: 0, (6)
MakeGroupsOfDomains: 0, (7)
OptimizationLevel: 4, (8)
RemoveLogOnSuccess: 1, (9)
MaximumMemory: 450559, (10)
surfhypoths:, (11)
- - - HL-31_H3_inputs
- [2, 1, 2.16, 0.65, 65.0, 1.546]
- - HL-31_H3_boundary
- [2, 1, 2.16, 0.65, 65.0, 1.546]
- - HL-31_H3_interface
- [2, 1, 0.72, 0.065, 6.5, 0.1546]
- - HL-31_H3_iboundary
- [2, 1, 0.72, 0.065, 6.5, 0.1546]
- - HL-31_H3_others
- [2, 1, 2.16, 0.65, 65.0, 1.546]
- - - HL-31_H4_inputs
- [2, 1, 2.43, 0.729, 72.99, 1.90]
- - HL-31_H4_boundary
- [2, 1, 2.43, 0.729, 72.9, 1.90]
- - HL-31_H4_interface
- [2, 1, 0.81, 0.0729, 7.29, 0.190]
- - HL-31_H4_iboundary
- [2, 1, 0.81, 0.0729, 7.29, 0.190]
- - HL-31_H4_others
- [2, 1, 2.43, 0.729, 72.9, 1.90]
- - - Ring-H3H4_H1
- [2, 1, 2.16, 0.65, 65.0, 1.546]
- - Ring-H3H4_H2
- [2, 1, 2.43, 0.729, 72.9, 1.90]
- - Ring-H3H4_cooling
- [2, 1, 4.89, 1.469, 146.9, 1.546]
- - Ring-H3H4_boundary
- [2, 1, 4.89, 1.46, 146.9, 1.546]
- - - Air_inner
- [2, 1, 2.16, 0.65, 65.0, 1.546]
- - Air_inputs
- [2, 1, 3.86, 0.925, 926.0, 176.85]
- - Air_infty
- [2, 1, 3.86, 0.925, 926.0, 176.85]
volhypoths: []| 1 | name of the CAD geometry without extension |
| 2 | basename of the output mesh |
| 3 | mesh algorithm used for surfacic meshes |
| 4 | mesh algorithm used for volumic meshes |
| 5 | maximum ratio between the lengths of two adjacent edges. |
| 6 | allows checking input and output files of MG-Tetra software, while usually these files are removed after the launch of the mesher. The log file (if any) is also kept if this option is 1. |
| 7 | allows grouping volumes into domains |
| 8 | allows choosing the required optimization level (higher level of optimization provides better mesh, but can be time-consuming); values are 1: none, 2: light, 3: medium (standard), 4: standard+, 5: strong |
| 9 | removes or not files upon mesh completion |
| 10 | launches MG-Tetra software with work space limited to the specified amount of RAM, in Mbytes. If this option is checked off, the software will be launched with 7O% of the total RAM space. |
| 11 | list of input data for the surfacic mesher provided for each boundary group defined in the CAD geometry |
The input data for the surfacic mesher (or hypothesys in Salome formalism) are defined as follows:
surfhypoths:
- - - Boundary_Name, (1)
- [2, 1, physsize, minsize, maxsize, chordalerror], (2)
...| 1 | the name of the consider boundary group |
| 2 | the actual hypothesis are:
|
|
The |
There is a == advanced mesh options
The mesh can customized using the yaml cgf file presented above. There are also some options to reduce the number of surfacic meshes that will be latter use to apply boundary conditions:
-
--hideIsolant: -
--groupIsolant: -
--groupCoolingChannels: -
--groupLeads:
and there is also an --coarse option to generate a quite coarse mesh.
These options are available in the main command line:
Using Salome
Salome is an open-source generic platform for Pre- and Post-Processing for numerical simulation. Its key features are:
-
Supports interoperability between CAD modeling and computation software (CAD-CAE link).
-
Provides access to all functionalities via the integrated Python console.
This latter feature is especially convenient. You can easily build a CAD model and save all the performed operations within a python script. This script may be later run either in TUI (eg. batch) or GUI mode. For instance, to create a cube and mesh it:
salome [-t] testcube_mesh.py-t option is used to switch to the TUI (eg. batch) mode.
For detailed use of Salome, see:
|
If the test python scripts are not available in your Docker or Singularity images you may found then here: |
1. Basic examples
In the following examples we assume that you have pulled a singularity image from a Sregistry service for Salome and HiFiMagnet. For sake of simplicity the images are been named:
-
salome.simg -
hifimagnet.simg
You shall adapt the scripts to the actual names of the images or rename the images (see above)
1.1. Check MeshGems installation
singularity exec \
-H $HOME:/home/$USER \
--pwd /home/$USER/Salome \
-B $STORE/Distene/:/opt/DISTENE/DLim:ro \
salome.simg \
salome -t ghs3d_demo.pywhere:
-
SALOMEDIRis Salome install directory (eg./opt/SALOME_8.4.0_MPI-DB9.5), -
$STORE/Disteneis the directory containing a validdlim8.keylicense file.
1.2. A simple med mesh in TUI mode
singularity exec \
-H $HOME:/home/$USER \
--pwd /home/$USER/Salome \
-B $STORE/Distene/:/opt/DISTENE/DLim:ro \
salome.simg \
salome -t testcube_mesh.py|
The default mesh format generated by Salome is med. This mesh format may not be supported by Feel++. You can convert a med mesh into a gmsh mesh: |
1.3. Create a simple object in GUI mode
-
start
salome -
activate the Geometry module by clicking on the proper icon or selecting it in the dropdown menu
-
create a simple object
-
extract the boundary of the object …
-
rename the boundary …
-
select the geometry to save and export in your favorite CAD format
You can also:
-
dump the history to a python script
script.py -
save the study
To replay the python script: salome script.py
To reload the study: salome study.hdf or load the study from main File menu
A video tutorial for creating and using python script is available here.
1.4. Loading a CAD in GUI mode
-
start
salome -
activate the Geometry module by clicking on the proper icon or selecting it in the dropdown menu
-
import the geometry using the File/Import menu
-
select the proper format
We recommend to use whever possible the XAO file format that provides:
-
a CAD file in
BREP, -
a json file containing extra informations on
Groups.
This is very handy for defining CAD region (aka Groups) that will be latter used for Boundary Conditions.